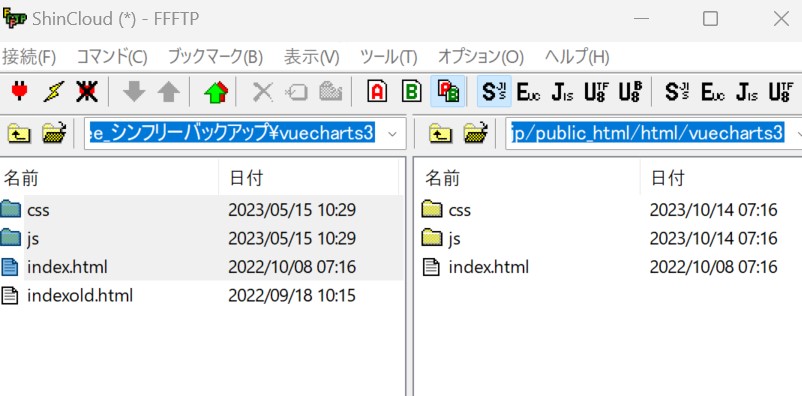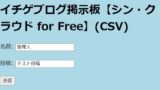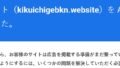無料のサーバーであるシンクラウド for Freeの
初期無料ドメインのpublic_htmlフォルダに
Html、CSS、Javascriptをアップロードしてみました。
Vue-Chartjsでグラフ描画
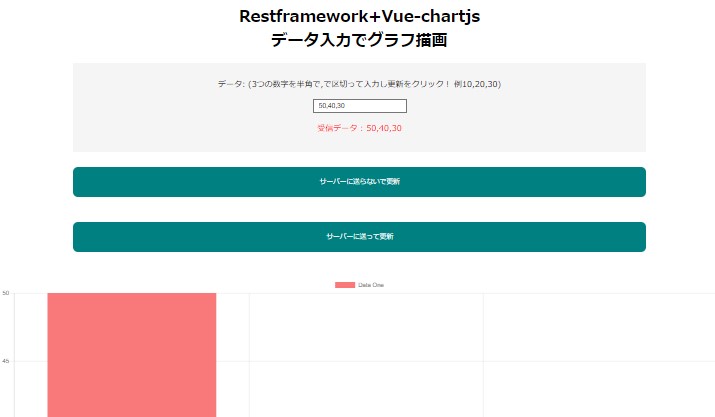
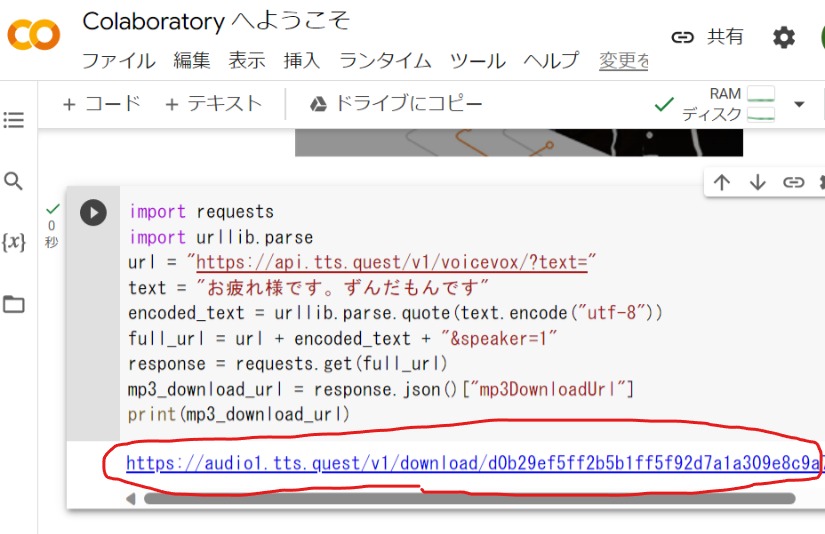
FTPでファイルやフォルダを変更するため十分に注意してください。
間違うと動かなくなります。
また下の記事に書きましたが、セキュリティには自己責任で注意が必要です。
シンクラウド for Free
私は「シンクラウド for Free」に申し込んだあと
WordPressを動かすようにしてから今これらのことをやっているので、
新規で始める方とは状況が異なります。
FTPソフトいらない。ファイルマネージャというのがあった。でやったほうがいいです。
多分、申し込んだあと初期ドメインでFTP接続してみて
(やり方「FFFTPの設定」ダウンロードは窓の杜からならできた)
初期ドメインフォルダの下にpublic_htmlフォルダがあれば
WordPressのインストールやデータベースの設定はしないでも行けると思います。
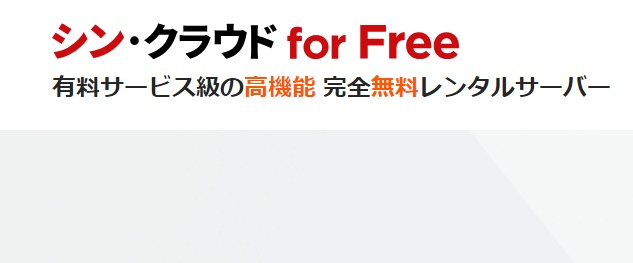
FTPで接続すると
初期ドメイン(私の場合cf193110.cloudfree.jp)とSSLのフォルダが出る。
初期ドメインの下のpublic_htmlフォルダにあるものが、
ドメインにアクセスしたときにあたる場所です。
なので、この下に適当な名前のフォルダを作り(私の場合html)
さらに管理しやすいようにフォルダを個別につくり
そこにHtml、CSS、Javascriptをおけば公開されます。
例えばVue-Chartjsでグラフ描画の場合
cf193110.cloudfree.jp/public_html/html/vuecharts3
の下にindex.html、cssフォルダ、jsフォルダを作っておいています。
実際にアクセスする先は
https://cf193110.cloudfree.jp/html/vuecharts3/index.htmlとなり
public_htmlはなくした形になります。
これはパソコンのフォルダとは違い、ドメインにアクセスしたらサーバーが
public_html内の指定されたファイルをレスポンスする仕組みだからです。
WordPressをインストールしている場合
WordPressをインストールしている場合public_htmlには
すでにWordPress用のファイルやフォルダがあります。
htmlフォルダは私が上述したように追加したフォルダ。
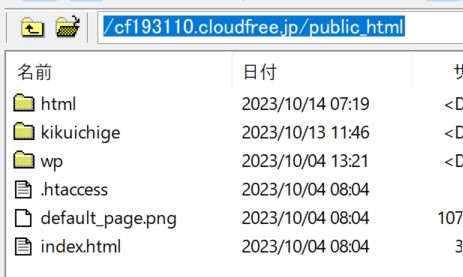
ここにはWordPress用のindex.htmlファイルがあります。
これを上書きしないように注意してください。
ちなみにこの初期無料ドメインにインストールしたWordPressブログは以下になります。
https://cf193110.cloudfree.jp/kikuichige/
また同じサーバー内に有料の個別ドメインを用意してWordPressブログもやっています。
イチゲブログ別館2階
FTPソフトいらない。ファイルマネージャというのがあった。
サーバーパネルのFTPアカウント設定でFTPアカウントのところにログインがあり
クリックするとファイルマネージャがあります。
そこでFTP操作ができました。
2024/2/7追記、いつからか分かりませんが(SSH接続設定したときに気づいた)
私の場合、ファイルマネージャーで初期ドメインのディレクトリが表示されなくなりました。
イチゲをOFUSEで応援する(御質問でもOKです)Vプリカでのお支払いがおすすめです。
MENTAやってます(ichige)