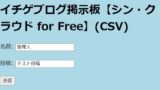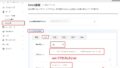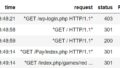シンクラウド for FreeでSSH接続ができるようになったので
Windows11でSSH接続してみました。
設定方法はhttps://www.xfree.ne.jp/manual/man_server_ssh.phpに書いてあります。
公開カギは自分のパソコンで作る方法を行います。
Teratermは使わずWindows11に標準でついているOpenSSHを使用します。
いつからか分かりませんが(今回の設定と関係あるのか?)
サーバーパネルのファイルマネージャーでホスト名のディレクトリがなくなりました。
SSH接続すれば見えます。
SSH公開鍵の準備
PowerShellを管理者権限で立ち上げC:\Users\ユーザー名\.ssh(.sshがない場合は作る)へ移動
以下コマンドを実行します。(赤文字が入力するところ)
(ディレクトリを作って移動した状態、userは人によって違います。)
PS C:\Users\user\.ssh> ssh-keygen -t ed25519 -f id_ed25519
接続先によってSSHキーの名前を変える場合は-fの次を任意の名前にします。
例PS C:\Users\user\.ssh> ssh-keygen -t ed25519 -f sinid_ed25519
この場合はconfigファイルでキーの名前を指定する必要があります。
Generating public/private ed25519 key pair.
Enter passphrase (empty for no passphrase):任意のパスフレーズを入力(表示されません)(SSH接続時に聞かれるので記録しておく)
Enter same passphrase again:同じパスフレーズを入力(表示されません)
Your identification has been saved in id_ed25519
Your public key has been saved in id_ed25519.pub
The key fingerprint is:
SHA256:DmF****************asX user@user
The key's randomart image is:
+--[ED25519 256]--+
|.123 |
|o-F= . |
|G+F = |
|A# E |
|略 |
|略 |
|略 |
|略 |
|略 |
+----[SHA256]-----+
PS C:\Users\user\.ssh>
.sshの下に以下のファイルができます。
id_ed25519 (秘密鍵:端末にて保管)
id_ed25519.pub (公開鍵:サーバーに設置)
メモ帳にid_ed25519.pubをドラッグ&ドロップすると中身が見れます。SSH接続先ごとに鍵を変更する場合は以下のようにconfigファイルを作ります。(みんな共通の場合は不要)
参考:Windows10のOpenSSHでconfig使ってSSH接続
configファイル(C:\Users\user\.sshに新規作成)
ファイル名のconfigだけで新規作成
メモ帳で作るときは保存するときtxtではなく「すべてのファイル」にしないとconfig.txtになってしまいます。
Host tk2-110-56065.vs.sakura.ne.jp
HostName tk2-110-56065.vs.sakura.ne.jp
User ubuntu
Port 2000
IdentityFile ~/.ssh/id_ed25519
Host ホスト名
HostName ホスト名
User ユーザー名
Port 10022
IdentityFile ~/.ssh/sinid_ed25519シンクラウド for Free側設定
シンアカウント→左のメニューでサーバー→SSH接続→SSH設定ON→公開鍵の登録・更新で手動による登録・更新→公開鍵(id_ed25519.pubの中身)を貼り付け→登録する
接続
PowerShellを立ち上げて(管理者権限ではなくていい)
ssh ユーザー名@ホスト名 -p 10022
Enter passphrase for key 'C:\Users\user/.ssh/sinid_ed25519':パスフレーズを入力(表示されません)
[ユーザー名@sv14 ~]$←SSH接続された状態です。
lsでサーバーのディレクトリが表示されます。いろいろ確認してみる
サーバーの状態をSSH接続してコマンドで調べました。
OSを確認
コマンド:uname -a
結果:Linux sv14.cloudfree.ne.jp 5.4.0-169-generic #187-Ubuntu SMP Thu Nov 23 14:52:28 UTC 2023 x86_64 x86_64 x86_64 GNU/Linux
まとめると以下
ディストリビューション: Ubuntu
カーネルバージョン: 5.4.0-169-generic
sudo権限があるか確認
コマンド:sudo -l
結果:-bash: /usr/bin/sudo: 許可がありません
スーパーユーザー(root権限)に切り替える
コマンド:su -
結果:パスワード:シンクラウド for Freeにログインするときのパスワードでやってみた。(結果ダメ)
su: 拒否されたパーミッションVsコードでSSH接続していてエラー500が出たら、メモリ不足を疑った方がいいかも↓
OPEN SSHのバージョンアップ(Windows11)
自己責任で実行してください。
ChatGptに聞いてやりました。
現状のバージョン確認
ssh -V
OpenSSH_for_Windows_8.6p1, LibreSSL 3.4.3
最終的にバージョンアップしたものは
ssh -V
OpenSSH_for_Windows_9.5p1, LibreSSL 3.8.2管理者権限でPowerShellを立ち上げ以下実行したけどうまくいかなかった
Add-WindowsCapability -Online -Name OpenSSH.Server~~~~0.0.1.0
Add-WindowsCapability -Online -Name OpenSSH.Client~~~~0.0.1.0「Add-WindowsCapabilityコマンドを実行しても、OpenSSHのバージョンが変わらない場合は、Windowsの更新プログラムによるバージョン管理の可能性があります。Windowsが提供するOpenSSHのバージョンは、Windows Updateによって管理されています。」(ChatGpt談)
OpenSSHをアンインストールした。
Remove-WindowsCapability -Online -Name OpenSSH.Server~~~~0.0.1.0
Remove-WindowsCapability -Online -Name OpenSSH.Client~~~~0.0.1.0
OpenSSHの公式リリースページにアクセスし
OpenSSH-Win64-v9.5.0.0.msi(もっと新しいのがあるかも)をダウンロード
(.msiはインストーラファイルで、ダブルクリックすることで簡単にインストールが可能です。(ChatGpt談))
ダブルクリック
環境変数のpathに以下追加
C:\Program Files\OpenSSH
Start-Service sshd
パソコン再起動サーバーは使っていないので以下で削除した。
Remove-WindowsCapability -Online -Name OpenSSH.Server~~~~0.0.1.0まとめ
SSH接続はできた。
取り合えずsudo権限がないので、あまりやることがない。
またVSCodeでSSH接続したが、うまくいかなかった。パスフレーズの入力でエラーになる。
なのでVSCodeは使わずターミナル(anacondaプロンプト)でSSH接続して使うことにしている。
イチゲをOFUSEで応援する(御質問でもOKです)Vプリカでのお支払いがおすすめです。
MENTAやってます(ichige)