WorldPressテーマCocoonをインストールして
最低限これだけやれば、それなりの投稿ができます。
WorldPressテーマCocoon
WorldPressテーマとは、WorldPressサイトのデザインや機能を決めるものです。WorldPressテーマは、無料や有料で提供されているものがあります。自分のサイトの目的やイメージに合わせて、テーマを選ぶことができます。WorldPressテーマを変更すると、サイトの見た目や操作性が大きく変わります。
私がおすすめなのはCocoonです。無料です。
Cocoonテーマをインストールする方法でWorldPressに簡単にインストールできます。
最低限の手順で公開まで
手順のgifです。無限ループしています。見たいところで止めることはできません。
最初に戻りたいときはCTRL+F5でブラウザをスーパーリロードしてください。
下に手順を文字にしています。
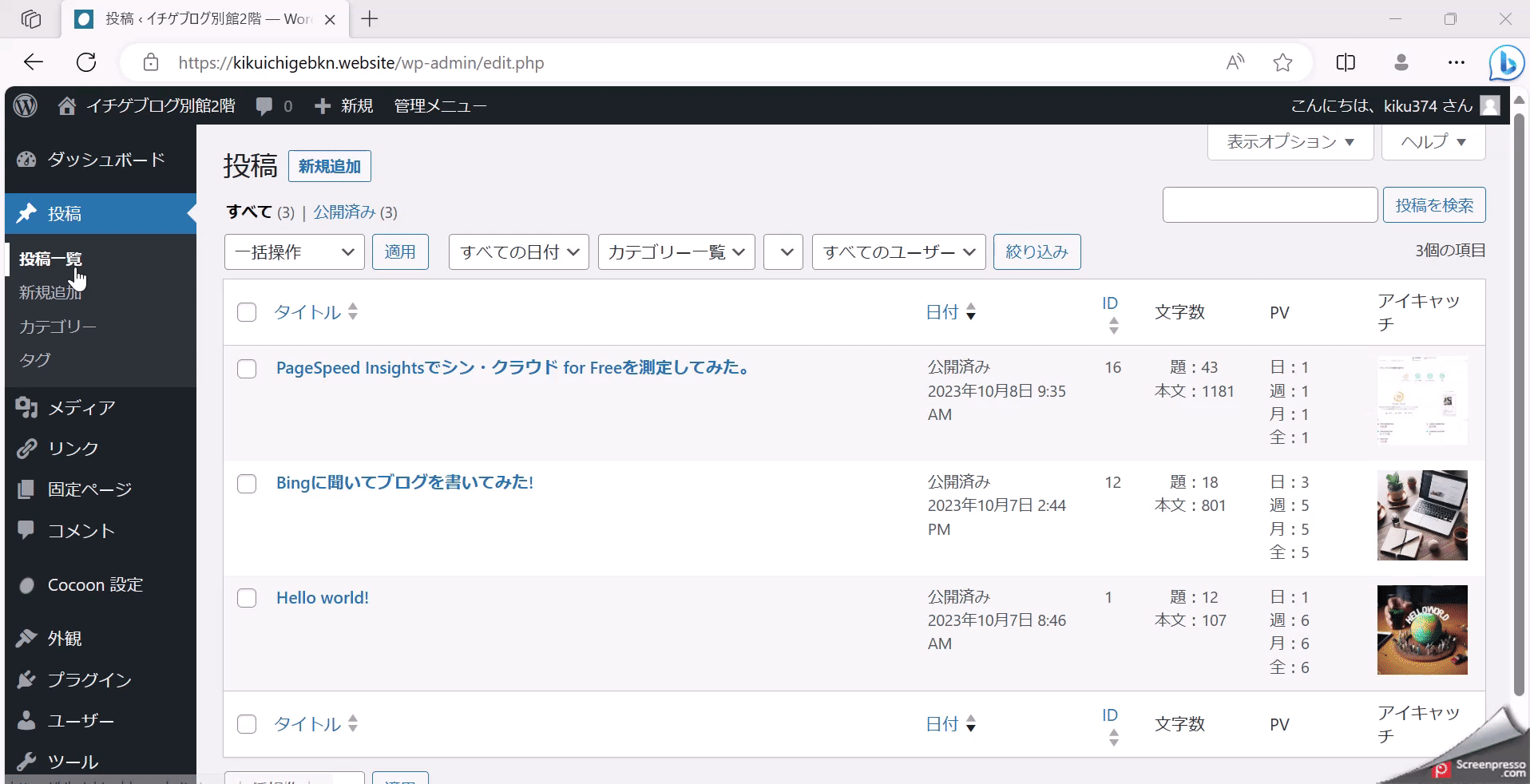
新規追加→タイトル欄にタイトル入力→その下の欄に文章入力→+→見出し→見出し内に見出しを入力→+→段落→文章を入力→公開→公開
公開が完了すると以下が下に表示されます。
投稿を表示しました。投稿を表示を右クリック→リンクを新しいタブで開く
または右上に「投稿を表示」ボタンがあるので、クリックします。
投稿したものが確認できます。
ブログ名、私の場合「イチゲブログ別館2階」をクリックすると
全投稿がブログカードとして表示されます。
アイキャッチがNo Imageになっているので、アイキャッチを設定します。
編集画面に戻ってサイドバーの投稿→アイキャッチ画像を設定→ファイルをアップロード→ファイルを選択→開く→アイキャッチ画像を設定→更新
デフォルトではタイトルの下にアイキャッチ画像が表示される設定になっていますが。
手順の画面は表示しない設定に変更しています。方法は。
WorldPress管理画面→Cocoon設定→画像タブ→アイキャッチの表示□本文上にアイキャッチを表示するのチェックを外す→変更をまとめて保存
またアイキャッチ画像の左上にカテゴリが表示されます。
最初は「未分類」になっています。カテゴリを追加してみましょう。
投稿した記事の編集画面で右のサイドバーの投稿→カテゴリ→新規カテゴリを追加
→未分類のチェックを外し追加したカテゴリにチェック→更新
ブログの見た目を変えるスキン変更方法
Wマーク(投稿一覧)をクリック→Cocoon設定→スキン一覧の中からどれかをチェック→変更をまとめて保存
投稿したもののタブでF5(ブラウザ更新)でデザインが変わっているのが確認できます。
段落ブロックの改行
1番よく使うのが、今、ここに書いている段落ブロックです。
段落ブロック内で改行するときはShift+Enterで改行します。
Enterだけで改行すると別ブロックになります。
例えば、この行のあとEnterで改行して別ブロックにしてブロックのスタイルを変えてみます。
ここから段落の別ブロックになっています。
ここをサイドバーのブロックタブにある[c]スタイルをクリックすると
このブロックだけスタイルが変更できます。
⚙(歯車)タブの横の◐(白黒の丸)のタブをクリックすると背景色などが変えられます。
ここは改行して別ブロックになっています。
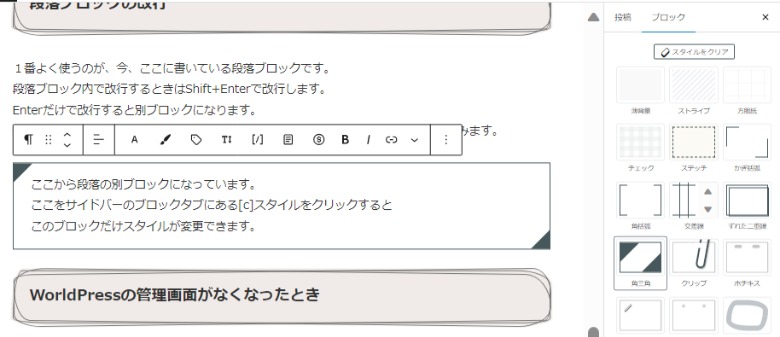
WorldPressの管理画面がなくなったとき
ログアウトしたりブラウザのクッキーをクリアしたときWorldPressの管理画面が見つからない場合。
シンクラウド for Freeの管理画面で探しても見つからないと思います。
そういう時は
自分のドメインの後ろに/wp-adminを付けてアドレスバーに入力してアクセスすればログイン画面がでてきます。
私の場合 https://kikuichigebkn1.website/wp-admin
パーマリンクは早いうちに変更したほうがいいかも
パーマリンクとは記事のURLをどういう風に作るか決めているところです。
私の場合、デフォルトのままにしていました。
この記事を最初に書いた時点のURLは以下のように日付とブログタイトルが後ろについた形になっています。
具体的にはアドレスバーに
https://kikuichigebkn.website/2023/10/08/worldpressにテーマcocoonを入れて、これだけやれば、それな/
と表示されていました。(今は変えています。後述)
これをどこかに貼り付けると以下のように日本語のところが%だらけになってしまいます。https://kikuichigebkn1.website/2023/10/08/worldpress%e3%81%ab%e3%83%86%e3%83%bc%e3%83%9ecocoon%e3%82%92%e5%85%a5%e3%82%8c%e3%81%a6%e3%80%81%e3%81%93%e3%82%8c%e3%81%a0%e3%81%91%e3%82%84%e3%82%8c%e3%81%b0%e3%80%81%e3%81%9d%e3%82%8c%e3%81%aa/
(別にurlをどこかに貼り付けるようなことがなければ日本語のままでもいいかもしれません。)
これはダッシュボードの設定→パーマリンクで以下のように「日付と投稿名」となっているので投稿名(タイトル)が日本語なので、このようになっています。
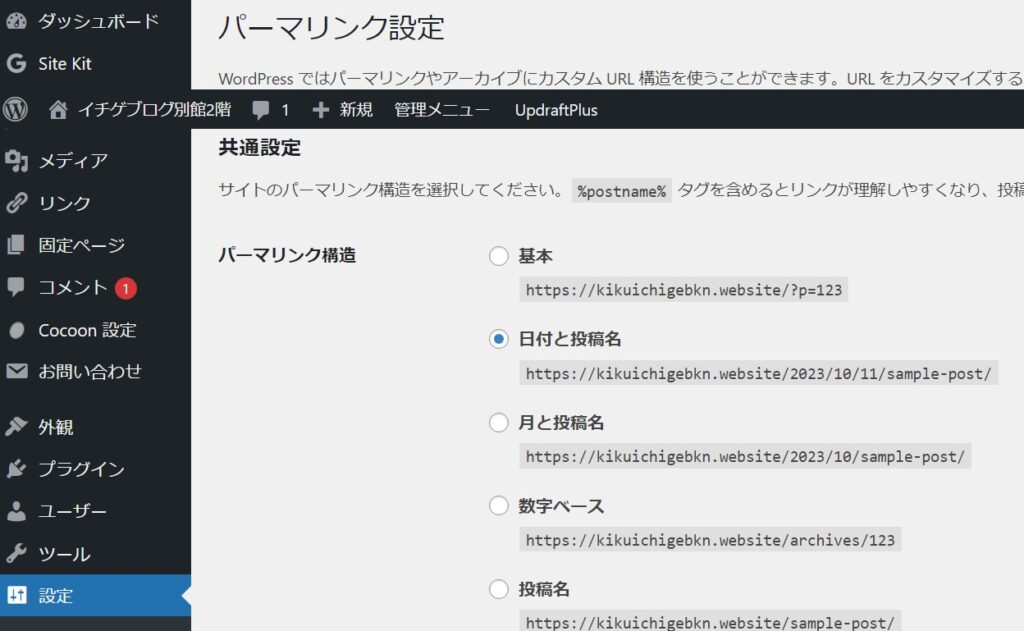
またこの投稿名というのはタイトルではなくスラッグというものを指しているようです。
これは多分最初に保存したタイトルが入っているようです。
これを見るにはダッシュボードの投稿一覧でタイトルの下のクイック編集で以下のように見れます。
スラッグを変えて更新を押すとurlが変わりました。
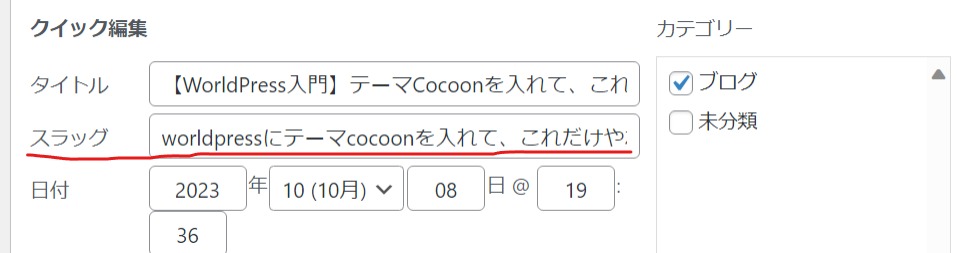
個別にスラッグを英語に変更してもいいかもしれません。
またパーマリンク設定を変えると最初から全部urlが変わってしまうので
すでにGoogleにインデックス(認識)されていたら検索結果に出てくるurlが変わってしまい、
誰かがアクセスしたら存在しないのでエラーになります。スラッグを個別に変えても同じです。
そういうurlはGoogleのほうで検索結果にでなくなり時間がたてば新しいurlでインデックスされると思うので変えるなら早い段階のほうがいいです。
私のメインのブログの設定は以下のようにしています。この設定だとurlの末尾は適当に割り振らた数字が付きます。例えばhttps://kikuichige.com/22089/
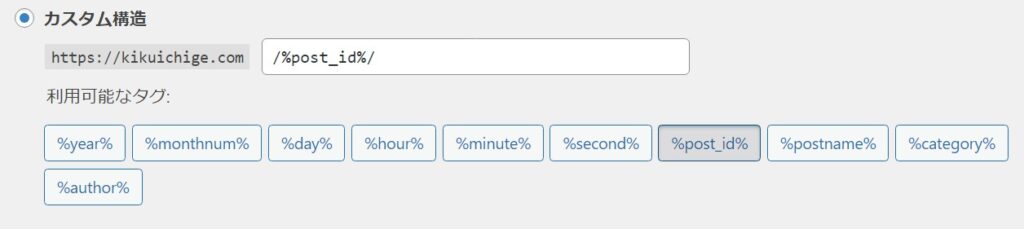
ただ数字だとurlだけで内容が分からなくて自分でも不便に思ったことがありました。
しかし投稿数が多い状態で変更するのはGoogleにインデックスされて順位がついているものすべてがやり直しになってしまうので、このままにしています。
今回はパーマリンクの設定は「投稿名」だけにして、
スラッグで個別に英語で設定してみようと思います。
日付は入れると古くなったときに古い情報だと思われてしまうのでなくします。
変更後のURLはhttps://kikuichigebkn1.website/cocoon/になりました。(スラッグはcocoon)
アドセンスの審査が終了前に変えてしまいました。本当は審査出す前に変えておけばよかった。
変更するタイミングによっては影響するかも。
ちなみに日本語URLを貼り付けると%になる原因はこちらを参照してください。

まとめ
今回紹介した簡単な投稿方法で慣れればググっていろんなことができると思います。
ただあまりデザイン的なことでこだわらないで、簡単にできることだけで割り切って使うといいと思います。
このブログはシンクラウド for Freeを使っています。
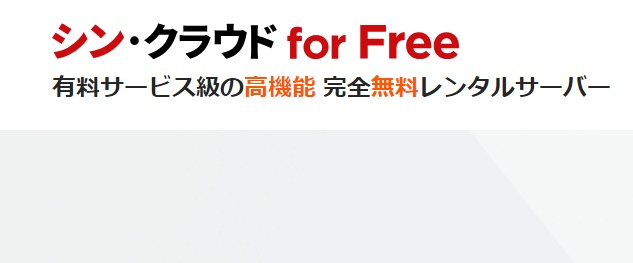
イチゲをOFUSEで応援する(御質問でもOKです)Vプリカでのお支払いがおすすめです。
MENTAやってます(ichige)

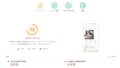

コメント