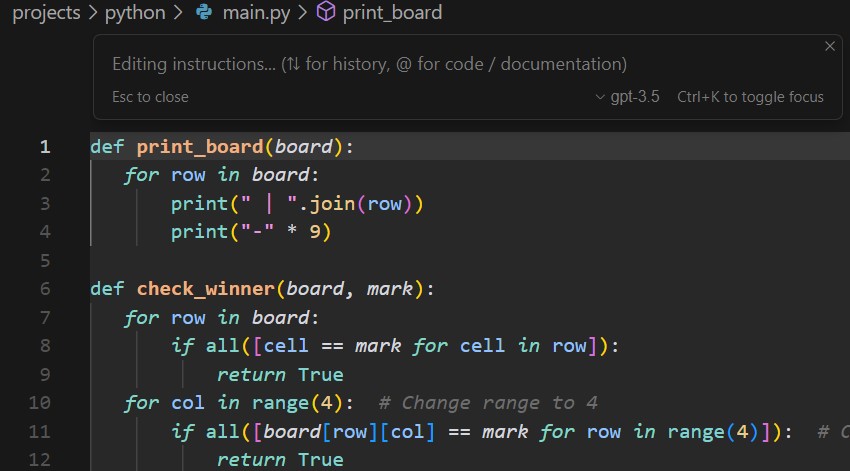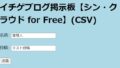Cursorとは、ChatGptを使ってプログラミングを助けるツールです。
クレカ登録なしでメアドがあれば無料で使えるプランもあるので申込んで使ってみました。
VSCodeがベースになっていますが、Anacondaの環境だとターミナルでAnacondaがすぐに使えなかった、ちょっと不便でした。
表示→ターミナルでWindows PowerShellが立ち上がって、AnacondaでPython実行環境をインストールした場合、そこでPythonができないことがハマるポイントです。
WindowsPowerShell単独で立ち上げて
python –versionでバージョン確認しても
Pythonとでるだけ。
pythonと入力してEnterではWindowsのアプリ画面が出て
Pythonのインストールをすすめられる。
WindowsPowerShellでAnaconda実行できるようにするには
最終的にはこちらを実行したらPowerShell単独でもPythonが実行できるようになりました。
https://www.python.jp/install/anaconda/windows/install.html#fraXt
Windowsのターミナルの種類。Cursorの場合、PowerShellがデフォルトで立ち上がる。
🔰 基本の位置づけ
| ツール名 | 特徴・概要 |
|---|---|
| コマンドプロンプト (cmd) | Windowsに昔からある標準のコマンドラインツール。 |
| PowerShell | cmdの後継で、より高機能(オブジェクト指向・スクリプト機能あり)。.ps1スクリプト実行可能。 |
| Anaconda Prompt | cmdベース。起動時に自動でAnacondaの環境(base)が有効化される。 |
| Anaconda PowerShell Prompt | PowerShellベース。Anacondaの仮想環境が自動で有効になるよう設定されている。 |
🐍 Python実行環境との関係(Anaconda前提)
| 使用環境 | Python環境を使うには | 備考 |
|---|---|---|
| cmd | conda activate 環境名 を手動で実行 | 事前にAnacondaのパスを環境変数に通しておく必要あり |
| PowerShell | conda activate 環境名 を手動で実行(初回はconda init powershellが必要) | PowerShellではcondaが無効な場合があるため、conda initが必要 |
| Anaconda Prompt | 起動時にbase環境が自動有効化されている | すぐにpythonが使える |
| Anaconda PowerShell Prompt | 起動時にbase環境が自動有効化されている | PowerShellの利便性を活かせる |
もう1点、ハマるポイントが
インタープリターの切り替え
私が遭遇した例:
Cursorでpythonのファイルを作って▷(run python file)をクリックすると
& C:/Users/user/anaconda3/envs/OpenCv/python.exe c:/Users/user/.cursor-tutor/projects/python/main.py
仮想環境OpenCvにpythonのexeがあり、そこを通してpythonを実行している。
これはAnaconda NavigatorのEnviromentsで仮想環境を作ったもので、
そこ経由で実行されている。
仮想環境とはいってもパソコンの中にあるので、そこのpython.exeが使われてるみたい。
(2025/6/17追記)これはCursorのインタープリターの設定がAnacondaで私が作った仮想環境OpenCvに設定されているからだということが分かった。
Cursorをよく見ると右下に3.10.12(’OpenCV’:conda)と出ている。
それをクリックすると以下のようにselect interpreterが出て選択できるようになっている。
ただし拡張機能のPython extension for Visual Studio Codeを入れてないと出なかったです。
Selected Interpreter: ~\anaconda3\envs\OpenCv\python.exe
+Enter interpreter path …
Python 3.10.12 (‘OpenCv’) ~\anaconda3\envs\OpenCv\python.exe
Python 3.10.11 (‘Django’) ~\anaconda3\envs\Django\python.exe
Python 3.10.11 (‘Django_node’) ~\anaconda3\envs\Django_node\python.exe
Python 3.10.9 (‘base’) ~\anaconda3\python.exe
(上の3つは仮想環境のpython.exe)
ここに”C:\Users\user\anaconda3\python.exe”があったのでクリックすると
3.10.9(’base’:conda)になった。
▷(run python file)を実行すると”C:\Users\user\anaconda3\python.exe”で実行するようになった。
仮想環境立ち上げていない(activeしていない)のに、仮想環境内のpythonで実行するのは
何か問題が起きそうなので、’base’で使ったほうがいいかな。
結論としてselect interpreterで選んだところのpython.exeで実行されるっぽい。
2025/6/17仮想環境について改めてまとめました。
上述のインタープリターの選択肢で思ったインタープリター(仮想環境)が出てないとき+Enter interpreter path …に何を書けばいいか?や、
仮想環境をアクティブにするとは何?などの疑問が解決します。

準備
Cursorでwindowsの場合、Download for Windowsをクリックしてインストーラーをダウンロード
exeファイルを実行。Languageに日本語と入力してContinue
VSCodeの拡張機能を使う場合はContinue
sign up→Eメール入力→Continue
パスワード設定→Continue
Cursor is requesting access to your cursor account.
- Profile: access to your profile and email
- Allow offline access
と聞かれるので良ければAccept
Eメールで確認のメールが来るのでconfirm my accountをクリックすると
以下のように月の利用上限が表示されます。
Usage
gpt-4 You’ve used no requests out of your 50 slow requests quota.
gpt-3.5-turboYou’ve used no requests out of your 200 monthly fast requests quota.
Cursorに戻ってログインをクリックすると使えるようになります。
右上の⚙️設定をクリックするとPrivacy modeというのがあります。
If on, none of your code will be stored by us. If off, we’ll save the prompts to improve
the product.ということでデフォルトはdisabledとなっています。これってonを意味するのかoffを意味するのか分かりません。ストックしないon=Enableだろうと踏んでEnableに変更しました。(自信なし)
日本語化
view→extensions→serach・・・のところでJapaneseで検索→Japanese Language Packをクリック→insrall→Change Language and Restart
で日本語になります
Pythonチュートリアルをやってみる
projects/python/main.pyを開くと以下のように書いてあります。黄色がチュートリアル。
Step 1: Try generating with Cmd+K or Ctrl+K on a new line. Ask for CLI-based game of TicTacToe.Ctrl+Kでインストラクションが入力できます。
その欄の右下にgpt-3.5か4が選べます。「CLI-based game of TicTacToe」を入力。
日本語に訳すと「コマンドラインベースの〇×ゲーム」ですが、
それだとうまく作ってくれないので「CLIベースのTicTacToeを作りたい」
Generateをクリックするとコードが出てきます。
右上のCtrl+Shift+Yをクリックするとコードが決定されます。
Ctrl+Sで保存。Step 2: Hit Cmd+L or Ctrl+L and ask the chat what the code does. Ctrl+Lするとチャット画面が右に出ますので
「このコードについて説明して」と日本語で聞いたら説明してくれます。 - Then, try running the code左上メニューのView→Terminalをクリック。
cd projects/python
python main.py
しかし私の環境はAnacondaをインストールしているため、
このターミナル(Power Shell)で上のコードを実行するとpythonと表示するだけです。
ターミナルで選べればいいのですがAnaconda PowerShellがありません。
なのでAnaconda PowerShellを立ち上げ
C:\Users\ユーザー\.cursor-tutor\projects\python>に移動しpython main.pyで実行されます。
(2025/6/18追記)以下の件は冒頭で紹介した通り、ターミナルでAnacondaのPython実行環境が使えるようになっています。
Power shellでpythonが実行できるようにするには
多分Pythonを改めてインストールする必要があるかもしれません。
私はAnacondaのPythonと干渉しそうでいやなので、
実行はAnaconda Power Shellでやることにします。
ただ、これだと実行してエラーがでたときにAutoDebugというボタンが出て
それをクリックすると修正してくれる機能が使えません。Step 3: Try highlighting all the code with your mouse, then hit Cmd+k or Ctrl+K.
- Instruct it to change the game in some way (e.g. add colors, add a start screen, make it 4x4 instead of 3x3)コードを選択してCtrl+Kで修正指示する。「4×4に変更して」と入力してみました。
そうすると修正前が緑で表示され、修正後が赤で表示されます。
Ctrl+Enter Acceptをクリックすると変更を受け入れます。
Ctrl+Sで保存。
再度Anaconda PowerShellでpython main.pyを実行すると4×4になっています。Step 4: To try out cursor on your own projects, go to the file menu (top left) and open a folder自分のプロジェクトフォルダを開いてCursorを使ってみましょう。Anacondaの仮想環境でDjangoを動かしてみた
Vscodeを使うときは、Anaconda Navigatorを立ち上げ
「Environments」→「該当の仮想環境」→「Open Terminal」でcode .でVscodeが立ち上がり実行できていた。
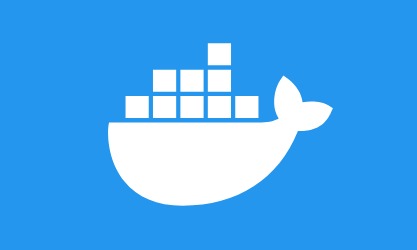
Curosorの場合は、上のようにAnaconda Navigatorでopen terminalまでやった状態で
Cursorを立ち上げ対象のフォルダをオープン。
何かpythonのファイル(settings.pyなどなんでもいい)を開くと
右下に3.10.12(’base’:conda)などのインタープリタが表示されているので、
そこをクリックすると
Python 3.10.11 (‘仮想環境名’) ~\anaconda3\envs\仮想環境名\python.exe
が選択できるようになるのでクリック。
新しいターミナルを開くと以下のように仮想環境名のコマンドラインが開きます。
(仮想環境名) PS C:\Users\user\
これでpython manage.py runserverなど実行できました。
私は3.10.12(’base’:conda)にあまりpipでDjangoなどのライブラリを追加したくないので仮想環境を作って、そこにpipでライブラリを追加して、その仮想環境を使うようにしています。
Cursor使って実際にアプリを作った様子です。
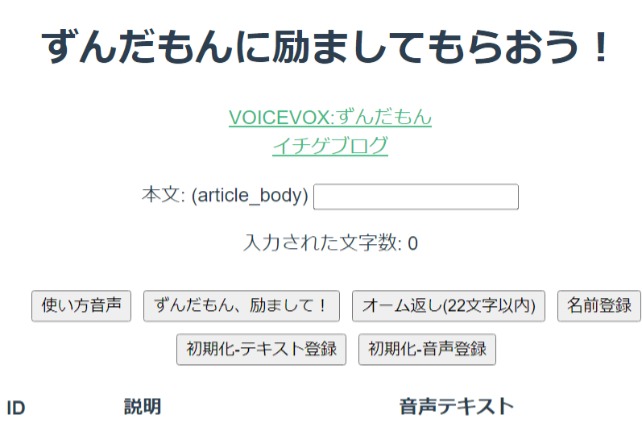
所感
個人的には、今のところ、これを使うよりChatGptやBing、Gemini、Claudeに
質問文を作って聞いたほうがやりやすいですが、
CursorはDjangoプロジェクトのように複数ファイルに分かれているものを扱うには便利です。
仮想環境はインタープリターのpython.exeとライブラリのセットのこというイメージで私はいます。
ターミナルをつかうときは、どの仮想環境で動いてるかを意識することが大事だと思った。